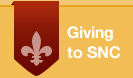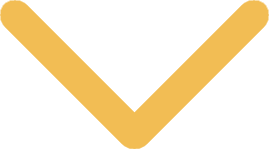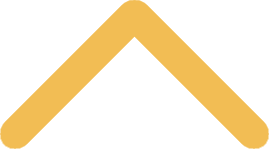
Campus Card and Information Services
Located in Michels Commons, campus card services provides services such as St. Norbert College ID cards and meal plan sign up.
SNC Online Card Office
Account/Deposits
With the SNC Online Card Office, you have access to the following options.
- Add Custom Cash or Meal Dollars to your account
- Purchase Faculty Staff Meal Plans
- View current Meal, Custom Cash and Meal Dollar balances
- Optional Student Meal Plans will be offered for purchase on this site at various times during the semester
- Deactivate your ID Card if lost (must go to Campus Card to re-activate or get a new card)
- View past financial transactions
- View your meal plan history
- Access your 1Card account and log in with your St. Norbert College email address and password
- Click on “Add Funds”
- Select which balance you would like to add funds too, enter the amount and continue to the payment page
How Do I Add a Faculty Staff Meal Plan?
- Access your 1Card account and log in with your St. Norbert College email address and password
- Click on “Purchase”, then "Meals"
- Select which Meal Plan you would like and click on the "Credit Card" button to pay with a credit card or the "OneCard" button to pay with Custom Cash
Credit cards accepted are Visa, MasterCard, Discover and American Express. There is no service fee for these transactions. You may also add Custom Cash to your SNC ID Card at the Campus Card Office, located in Michels Commons. Transactions may be made with check or cash only.
How Do Parents Add Money To A Students Account?- Go to your 1Card Parental account
- Enter your student’s ID number and first three letters of their first name
- Select which balance you would like to add funds too, enter your email address, enter the amount and continue to the payment page
Learn more about the difference between Meal Dollars and Custom Cash.
Photo Submission
First-year students, transfer students and new faculty/staff can submit a photo to be used for your SNC ID Card.
Steps for uploading your photo- Access your 1Card account and log in with your St. Norbert College email address and password
- Click the edit icon located below the picture icon
- Click the “Upload” button at the bottom of the page to upload your photo and then click “Submit”
- You can adjust your picture by using the “Crop & Rotate” button, if needed
- Color photo on a solid background
- Photo should be recent, not older than three months
- Take photo with sufficient lighting that has no shadows
- Make sure photo presents full head from top of hair to top of shoulders
- Photo should be in a JPG format with no borders or filters
- Neutral expression or smile
- Photo should show you looking directly at camera (no side profiles)
- Photo should not include other people, animals, props, etc.
- No sunglasses or hats (exception of religious head coverings)
- Selfies are OK as long as they meet the above criteria
Once your photo has been submitted and reviewed, you will receive an email stating whether it has been accepted or not. If your photo is not accepted, you will receive an email with the reasons why so you can submit another photo. You will receive your ID Card when you arrive to campus.
Please contact the Campus Card Office at 920-403-3159 or at campuscard@snc.edu, if you have any questions.
Mobile App
How Do I Download the Mobile App?
- Search "Touchnet 360u" from your Google Play or App Store
- Once the app is downloaded, select your location and notification preferences
- Type “SNC” in the search bar, click on "St. Norbert College", then click "Continue"
- Click in the "Account Type" box and change setting to "SSO"
- Click "Log In", then click "OK" to sign into the app with your SNC credentials
- Agree to the "Terms and Conditions"
- Approve your ID Picture or upload a new one to the Mobile App
What Can I do on the Mobile App?
- View your ID Card
- Make purchases at Ruth’s Marketplace, Phil’s, Dale’s, Ed’s, Print Center,and Mail Center
- View current meal, Meal Dollar, and Custom Cash balances
- View financial transaction history
- Add Custom Cash or Meal Dollars to your account with a credit card
- Unlock exterior doors at Residential Halls and Public Buildings (Bluetooth settings on phone must be turned on)
How Do I Use the Mobile App?
- To make purchases at Ruth’s Marketplace, Dale’s, Phil’s, Ed’s, Print Center and Mail Center, just click the "$" sign next to the location you are at under the "Purchase" menu to authorize the transaction. The transaction will come off your Meal, Meal Dollar or Custom Cash balance depending on the location you are at.
- To unlock doors, click the "Key" icon next to the door you want to enter under the "Access" menu. You must be within a couple of feet from the door and the Bluetooth setting on your phone must be turned on. Currently doors saved to your "Favorites" list will not work to open doors. All doors must be picked from the "Access" menu.
- To view balances or add Custom Cash or Meal Dollars to your account with a credit card, click the "Wallet" icon on the bottom left corner of the app, select the balance you want to add the funds to, then click the "Add Funds" button.
- For more information or questions about the Mobile App, please contact Campus Card Services at (920) 403-3159.
Account/Deposits
With the SNC Online Card Office, you have access to the following options.
- Add Custom Cash or Meal Dollars to your account
- Purchase Faculty Staff Meal Plans
- View current Meal, Custom Cash and Meal Dollar balances
- Optional Student Meal Plans will be offered for purchase on this site at various times during the semester
- Deactivate your ID Card if lost (must go to Campus Card to re-activate or get a new card)
- View past financial transactions
- View your meal plan history
- Access your 1Card account and log in with your St. Norbert College email address and password
- Click on “Add Funds”
- Select which balance you would like to add funds too, enter the amount and continue to the payment page
How Do I Add a Faculty Staff Meal Plan?
- Access your 1Card account and log in with your St. Norbert College email address and password
- Click on “Purchase”, then "Meals"
- Select which Meal Plan you would like and click on the "Credit Card" button to pay with a credit card or the "OneCard" button to pay with Custom Cash
Credit cards accepted are Visa, MasterCard, Discover and American Express. There is no service fee for these transactions. You may also add Custom Cash to your SNC ID Card at the Campus Card Office, located in Michels Commons. Transactions may be made with check or cash only.
How Do Parents Add Money To A Students Account?- Go to your 1Card Parental account
- Enter your student’s ID number and first three letters of their first name
- Select which balance you would like to add funds too, enter your email address, enter the amount and continue to the payment page
Learn more about the difference between Meal Dollars and Custom Cash.
Photo Submission
First-year students, transfer students and new faculty/staff can submit a photo to be used for your SNC ID Card.
Steps for uploading your photo- Access your 1Card account and log in with your St. Norbert College email address and password
- Click the edit icon located below the picture icon
- Click the “Upload” button at the bottom of the page to upload your photo and then click “Submit”
- You can adjust your picture by using the “Crop & Rotate” button, if needed
- Color photo on a solid background
- Photo should be recent, not older than three months
- Take photo with sufficient lighting that has no shadows
- Make sure photo presents full head from top of hair to top of shoulders
- Photo should be in a JPG format with no borders or filters
- Neutral expression or smile
- Photo should show you looking directly at camera (no side profiles)
- Photo should not include other people, animals, props, etc.
- No sunglasses or hats (exception of religious head coverings)
- Selfies are OK as long as they meet the above criteria
Once your photo has been submitted and reviewed, you will receive an email stating whether it has been accepted or not. If your photo is not accepted, you will receive an email with the reasons why so you can submit another photo. You will receive your ID Card when you arrive to campus.
Please contact the Campus Card Office at 920-403-3159 or at campuscard@snc.edu, if you have any questions.
Mobile App
How Do I Download the Mobile App?
- Search "Touchnet 360u" from your Google Play or App Store
- Once the app is downloaded, select your location and notification preferences
- Type “SNC” in the search bar, click on "St. Norbert College", then click "Continue"
- Click in the "Account Type" box and change setting to "SSO"
- Click "Log In", then click "OK" to sign into the app with your SNC credentials
- Agree to the "Terms and Conditions"
- Approve your ID Picture or upload a new one to the Mobile App
What Can I do on the Mobile App?
- View your ID Card
- Make purchases at Ruth’s Marketplace, Phil’s, Dale’s, Ed’s, Print Center,and Mail Center
- View current meal, Meal Dollar, and Custom Cash balances
- View financial transaction history
- Add Custom Cash or Meal Dollars to your account with a credit card
- Unlock exterior doors at Residential Halls and Public Buildings (Bluetooth settings on phone must be turned on)
How Do I Use the Mobile App?
- To make purchases at Ruth’s Marketplace, Dale’s, Phil’s, Ed’s, Print Center and Mail Center, just click the "$" sign next to the location you are at under the "Purchase" menu to authorize the transaction. The transaction will come off your Meal, Meal Dollar or Custom Cash balance depending on the location you are at.
- To unlock doors, click the "Key" icon next to the door you want to enter under the "Access" menu. You must be within a couple of feet from the door and the Bluetooth setting on your phone must be turned on. Currently doors saved to your "Favorites" list will not work to open doors. All doors must be picked from the "Access" menu.
- To view balances or add Custom Cash or Meal Dollars to your account with a credit card, click the "Wallet" icon on the bottom left corner of the app, select the balance you want to add the funds to, then click the "Add Funds" button.
- For more information or questions about the Mobile App, please contact Campus Card Services at (920) 403-3159.
Contact Us
Hours of Operation
Monday-Friday
8 a.m.-4:30 p.m.
*If it is after hours, and you have lost your SNC ID card, please call campus safety at 920-403-3299.
Phone: 920-403-4030
Email: campuscard@snc.edu